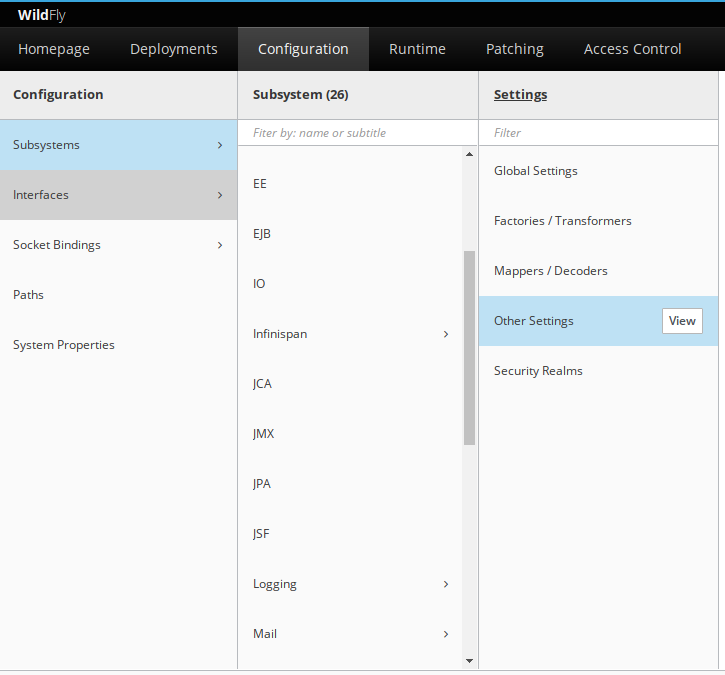Protect Wildfly HTTP Management Interface with SSL
In WildFly 13, there is a wizard to enable the SSL for the HTTP management interface, it uses the elytron resource to manage the security features. The certificate may be handled in the following ways:
- Generate a self-signed certificate
- Use an existing certificate file
- Use an existing elytron key-store
- Use mutual authentication with a client
You can see more information about elytron features and HTTPS in general.
The wizard may create the following resources to add SSL to the HTTP Management Interface:
- /subsystem=elytron/key-manager
- /subsystem=elytron/key-store
- /subsystem=elytron/server-ssl-context
For domain mode, the managed resources are under /host=* address.
Note: For domain mode, this wizard works only on the HTTP Management interface of a domain controller, as there is not a HTTP Interface on a slave host controller.
Then the /core-service=management/management-interface=http-interface is modified to allow the SSL to work.
It is strongly recommended to first experiment this new feature on a non-production system.
Navigate to the HTTP Management Interface
For domain mode you can navigate to Runtime top level menu, select the Hosts, then click on the View button of the domain host controller.
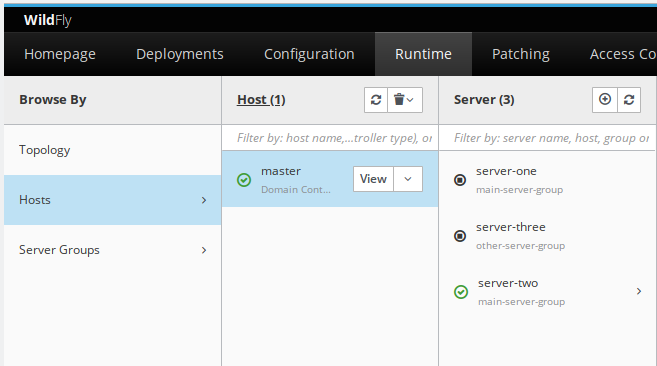
For standalone mode you can navigate to Runtime top level menu, then click on the View button of the server’s column.
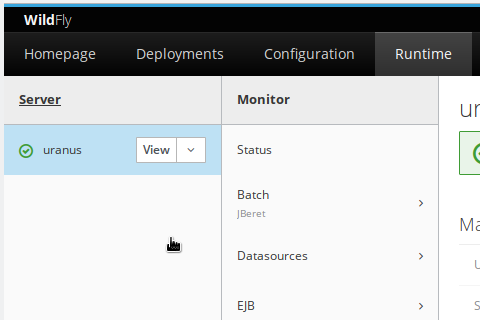
Open the Management Interface -> HTTP.
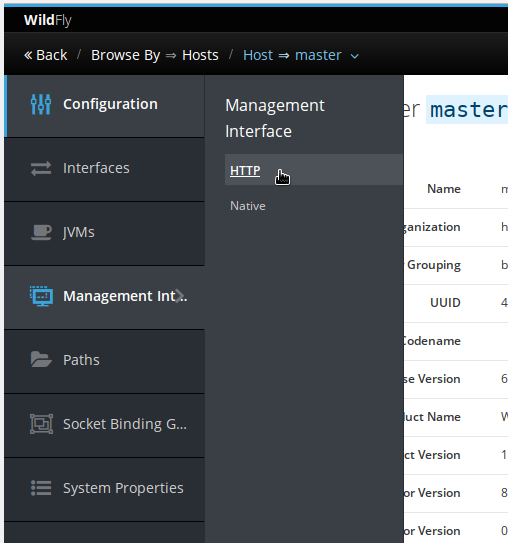
The HTTP Management Interface view
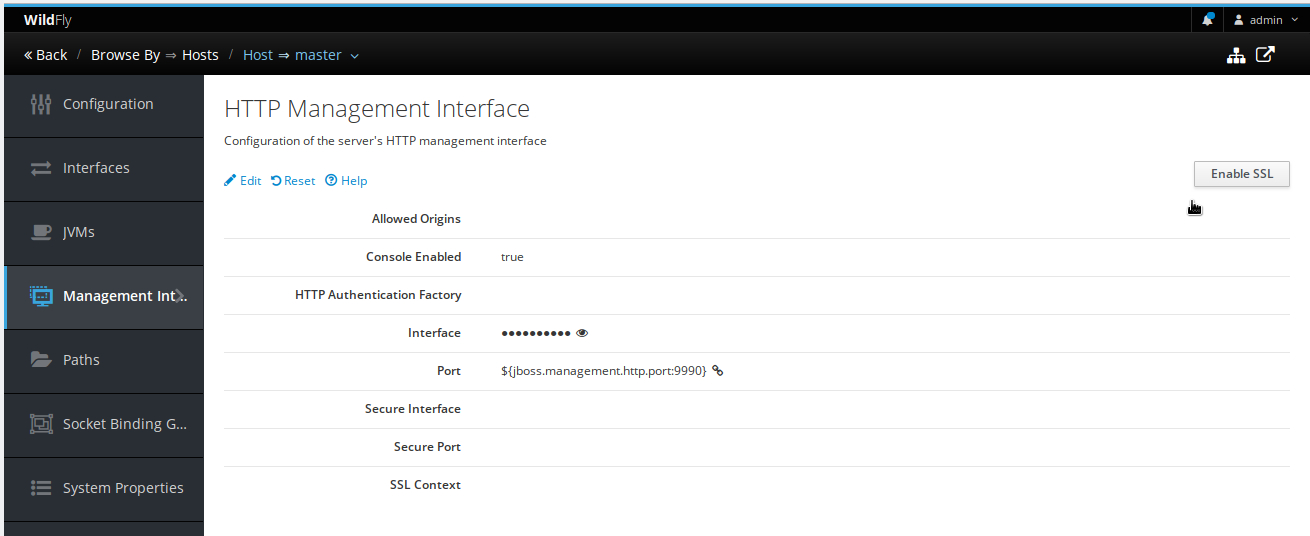
Launch the Enable SSL wizard
Click on the button Enable SSL located on the right of the screen. This will display the following modal dialog, for you to choose the options:
The mutual authentication, enabled a trust relationship between the browser client and the https interface endpoint. You must provide a client certificate for this to work.
Then you must select which strategy related to the certificate store, the description is self explanatory.
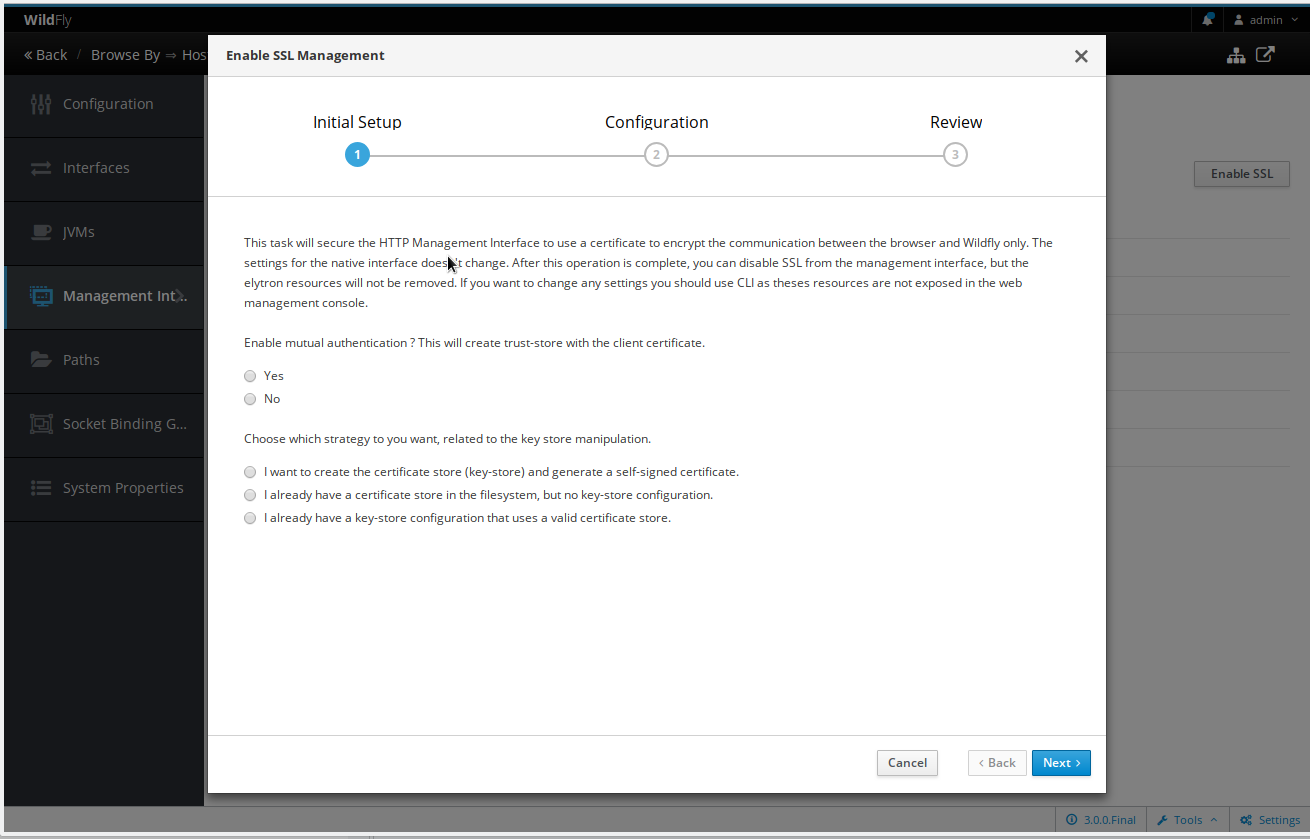
For this tutorial, the selected option is to create a self-signed certificate.
After you choose the initial settings, fill in the required values as show with an asterisk. There are default values for testing purposes.
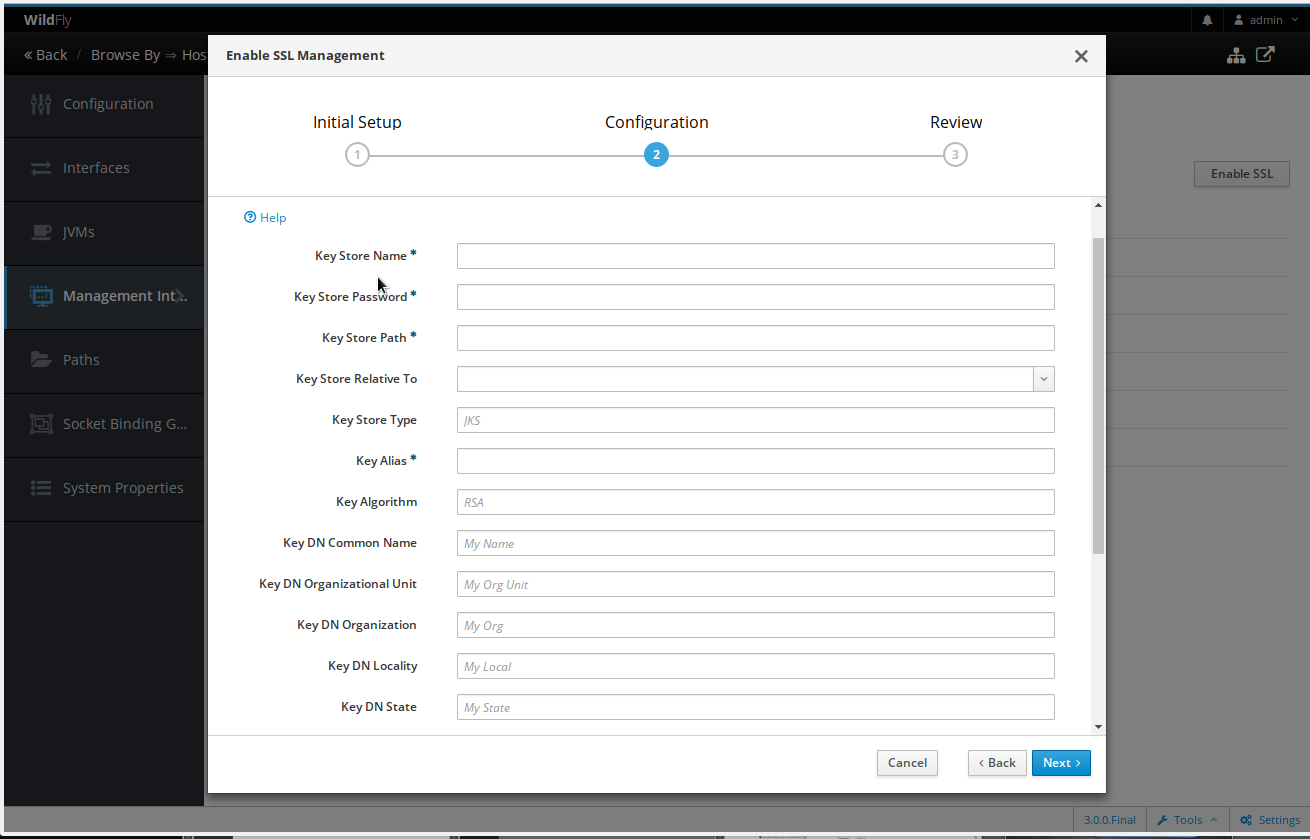
Then click Next, the following screen asks for confirmation to submit the values and create the required resources.
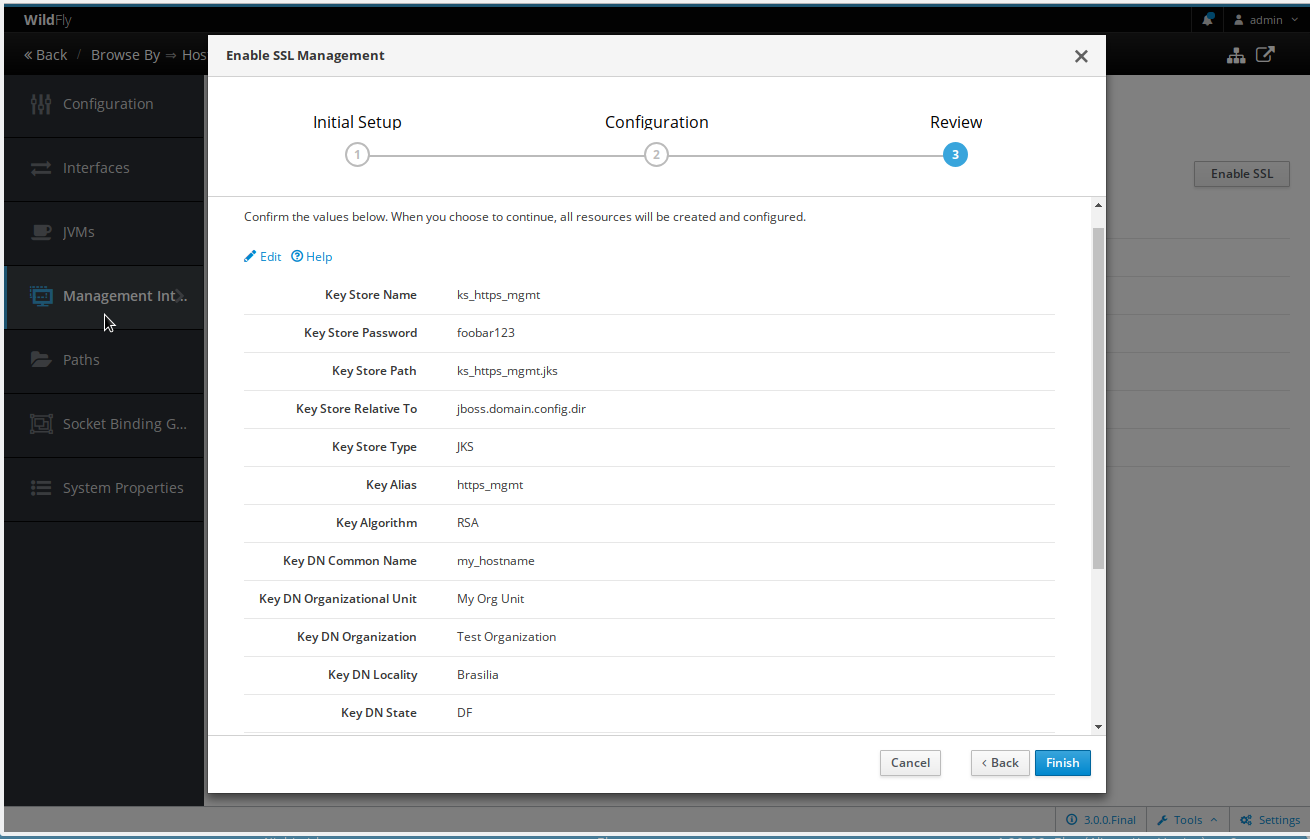
After the user confirms, the resources are created and if successful, it displays the following screen.
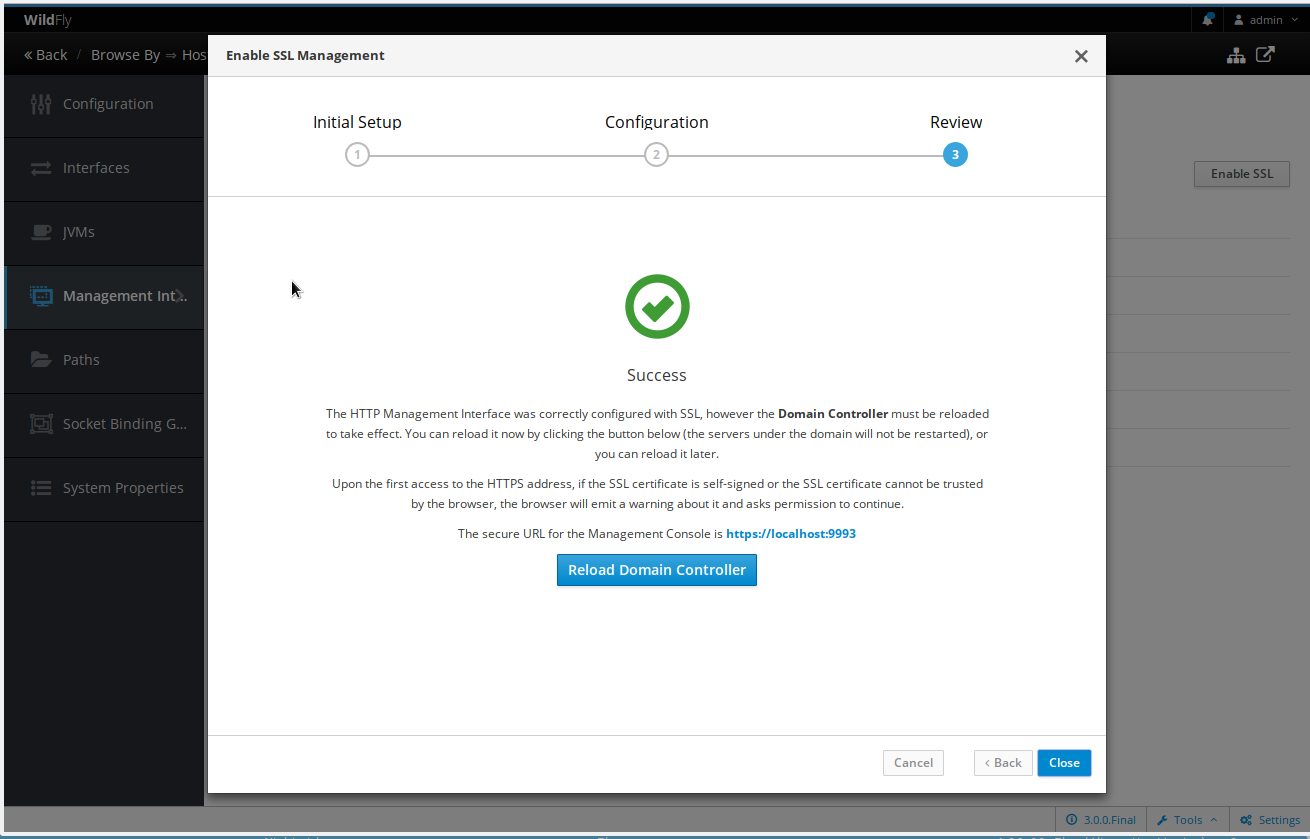
At this point, there are two options:
- The user clicks on the
Reload Domain Controllerbutton: This will reload the domain host controller (but will not restart the servers under it), a new link is presented to the user to reload the browser to the new https address. - The user clicks on the
Closebutton: The host domain controller will remain inreload hoststate, but will continue to work in an unsecure http protocol. The user must later reload the host domain controller for the changes to take effect.
- Also note that, if the certificate is not signed by a trusted certificate authority, upon the first https access, the browser will present a warning about this untrusted certificate.
Using the HTTPS Management Interface
As you can see, after the first access, the https certificate used in the browser:
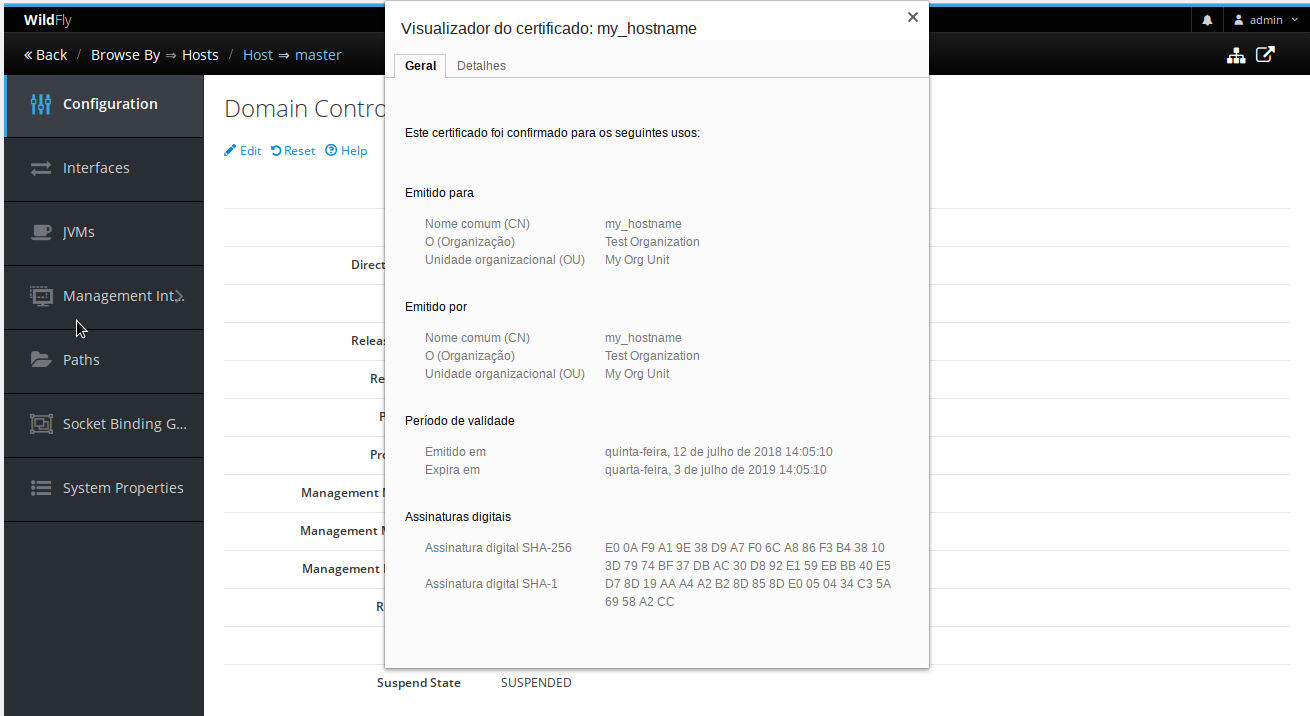
And the https certificate used in the CLI:
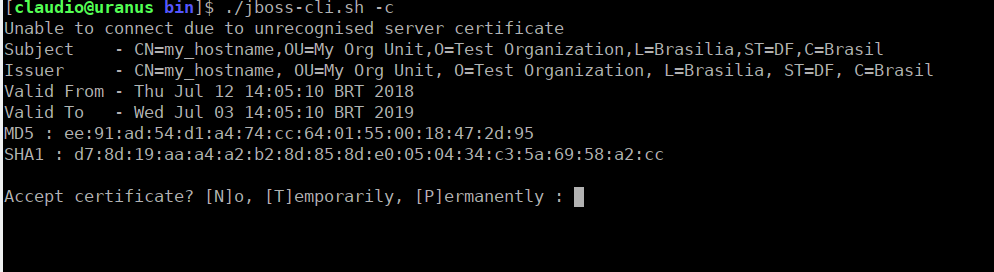
Disable the HTTPS Management Interface
The user may also disable the SSL on the HTTP Management Interface, navigate to the HTTP Management Interface, then click on the Disable SSL button on the right side.
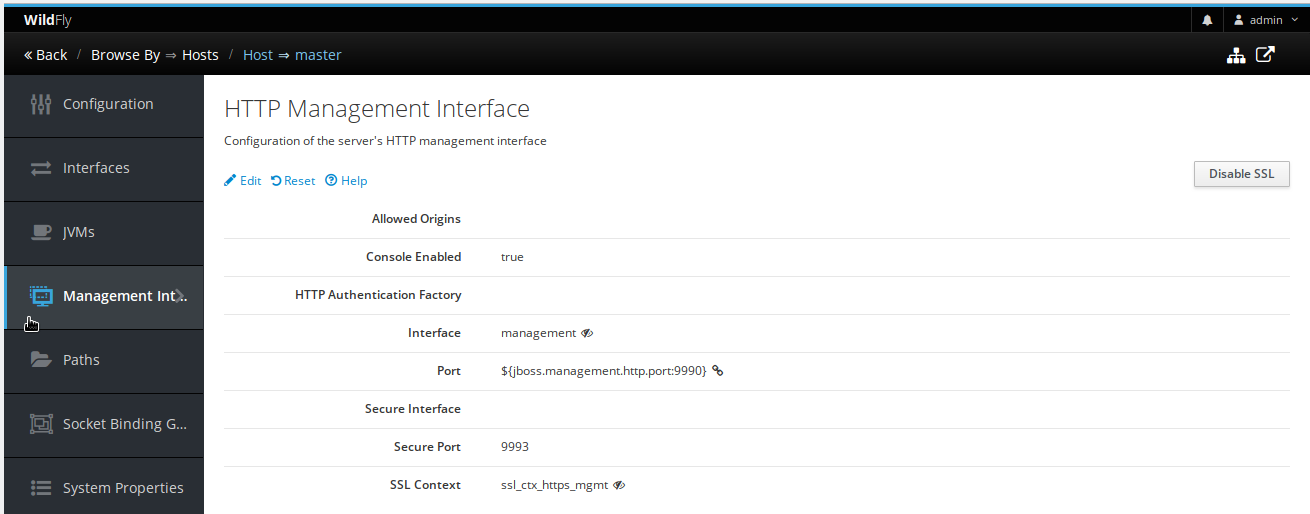
The following dialog asks if the user wants to reload the host domain controller right after disabling it.
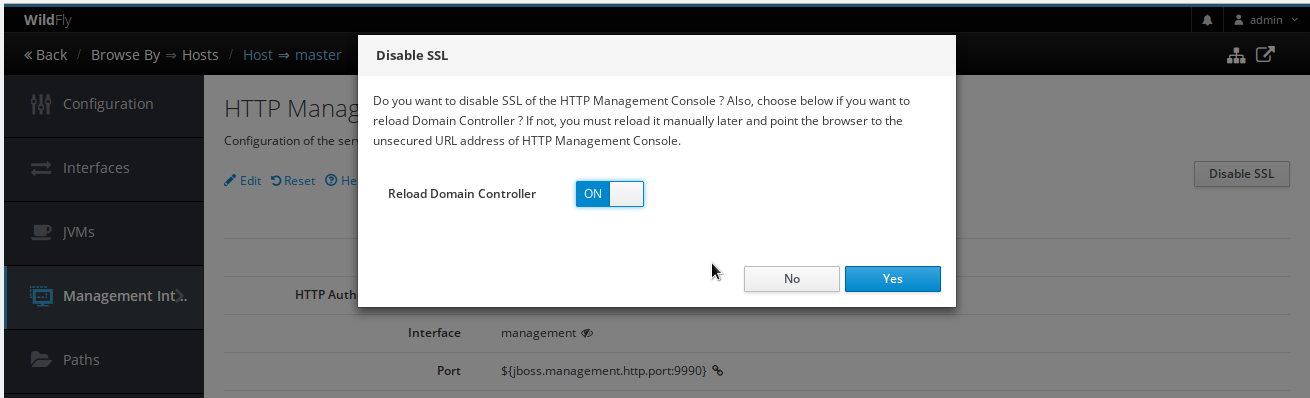
Elytron resources under host controller for domain mode
This applies only for domain mode, the elytron resources are created under /host=*/subsystem=elytron path, to manage them you can use the model browser. You can open it by navigating to the HTTP Management Interface screen, then click at Switch to expert mode on the top right corner of the screen.

The model browser and the created elytron resources.
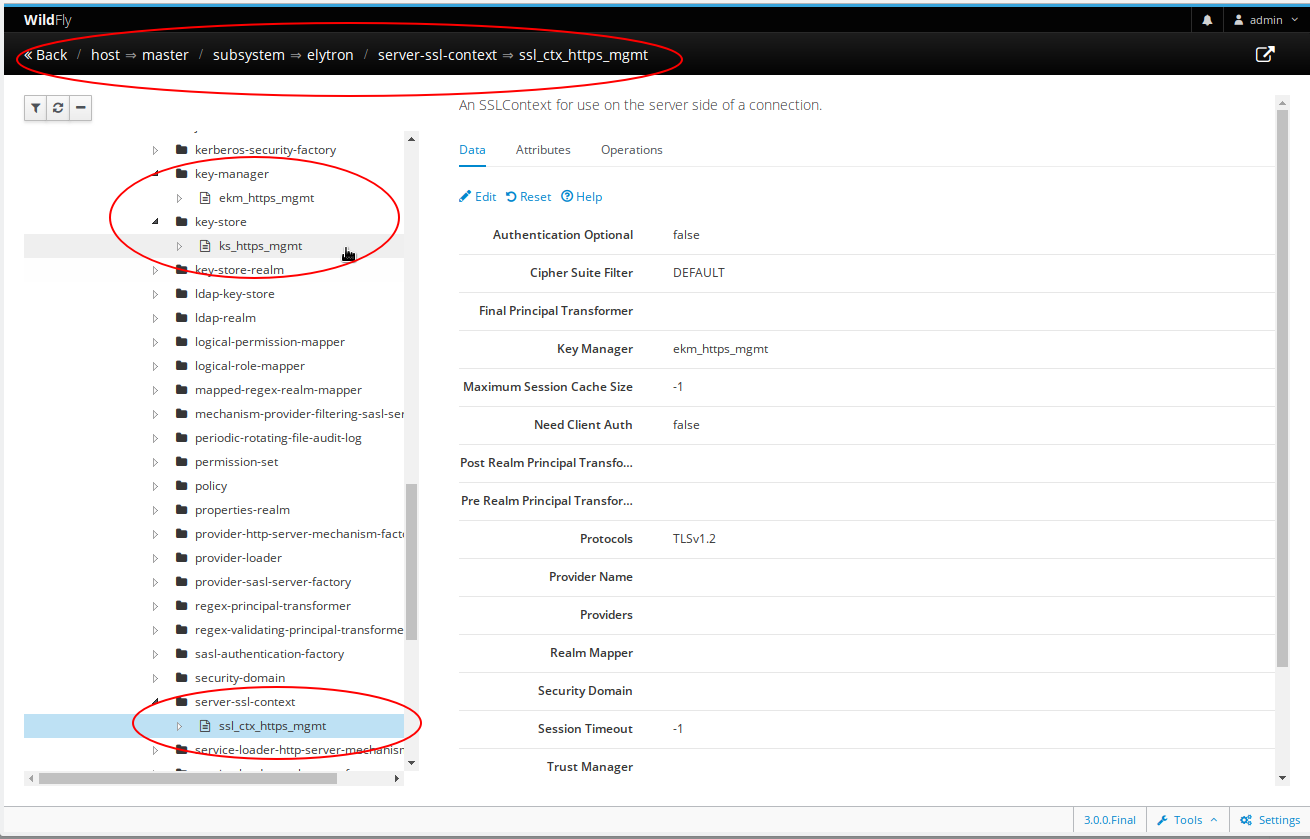
Elytron resources for standalone mode
The elytron resources are created in the regular /subsystem=elytron path, under the Configuration top level menu, then go to Subsystem column.